Wireless Printing Made Easy: How to Connect Your Printer to WiFi
Gone are the days of needing to be wired up to the printer with cables. Wireless printing, through WiFi connections, is becoming the standard for home office setups, and chances are you’ve been exposed to it on your laptop or smartphone. But what about connecting a printer to a WiFi network? Fortunately, it’s a lot easier than you might think and here’s a quick guide on how to do just that.
Step #1: Purchase your Wireless Printer
The first step is to make sure you’ve purchased a printer that easily supports a wireless connection. Many inkjets and laser printers come with built in WiFi, making it easier to connect them to your home or office network.
Step #2: Connect the Printer to Your Wireless Network
Once you have the printer is situated in the location you’d like and have the paper loaded, it’s time to connect it to your network.
- Look for Wireless Settings on Your Printer – The first step is to look at the settings on your printer. You’ll want to look for a wireless setup option or a network connection option.
- Connect on Your Computer – Then, look on your computer and you’ll find the same setup or connection option. Find the one that matches your printer.
- Locate Your Network – Once you’ve connected on both ends, you’ll be asked to find the correct wireless network you’d like to use.
Step #3: Test it Out
Once your printer is connected to your network, it’s time to test it out! Try printing out a document from your computer, tablet, or phone. If it works properly, then you’re all set.
Conclusion
Wireless printing shouldn’t be a source of frustration. With the right printer and WiFi connection, you can easily set up your home office and be printing almost instantaneously. By following this quick guide, you can easily connect your printer to WiFi and be confident it’s as secure as it should be.
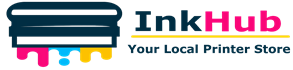

Leave a Reply