Wireless Printer Connections
Wireless printing has become those days the norm, and the process of connecting a wireless printer to your home or office network can be straightforward and simple. Here’s how to get started:
Step 1: Connect the Printer to Your Network
•Turn on the printer and place it near your router
•Connect the printer to the network with an Ethernet cable
•Turn on the printer’s Wi-Fi feature
Step 2: Find the Printer’s IP Address
•In the printer’s administration menus, locate the IP address
•Write the IP address down so you remember it
Step 3: Download the Printer Driver
•Visit the manufacturer’s website to download the printer driver
•Follow the instructions provided by the manufacturer to install the driver
Step 4: Install the Printer
•Open the Control Panel in Windows
•Navigate to Devices and Printers
•Add the printer following the instructions on the screen
•Choose the driver you’ve just downloaded
•Connect to the printer using the IP address
Step 5: Print a Test Page
•Navigate to your printer’s administration page
•Select the option to print a test page
•If the page prints out correctly, the setup process is complete
Your wireless printer should now be connected and ready to use. Here are some tips for troubleshooting any issues you may run into:
Troubleshooting Tips
- Print a Test Page – Make sure the printer is online and functioning properly by printing a test page
- Disconnect and Reconnect the Printer – If the printer isn’t working, disconnect it from the network and reconnect it
- Check the Network Cables – Make sure the network cables are plugged in properly and securely
- Download the Latest Driver – Printer drivers can become outdated, so make sure you have the latest version installed
If none of the above tips work, contact the manufacturer for additional support. Wireless printing isn’t always easy, but with the right set up and a bit of patience, you can get your printer connected in no time.
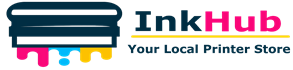

Leave a Reply