How to Fix HP Printer Offline on Windows 11?
If your HP printer is stuck in an offline status on Windows 11, you should not worry as this is a common problem without a complicated solution. There are a few troubleshooting steps you can use to get your printer back online.
Steps to Fix HP Printer Offline on Windows 11:
- Check the Connections: First, make sure all the power, USB, and network cables are firmly connected to the printer, router, and computer. If the issue still persists, proceed to the next step.
- Check for Software Update: Outdated printer drivers can cause connectivity problems on your Windows 11. Therefore, you should check for printer driver and software updates for Windows 11 and install them if available.
- Check Printer Settings: Sometimes the default printer settings can conflict with Windows 11, leading to the printer getting stuck in an offline status. Check the current printer settings and reset them to default if there are some faults.
- Restart the Printer and Computer: If your printer is still showing as offline, it is time to restart your computer and printer. Restarting reinitiates the connection between the printer and the Windows 11.
These steps should quickly solve the HP Printer offline on Windows 11 issue. However, if the problem persists, you can contact HP Printer Support for expert assistance. If your HP (Hewlett Packard) Printer suddenly goes offline while using Windows 11, there are a few troubleshooting steps you can take to get it back online.
First, it’s important to note the printer must be powered on and connected to the same network as the computer you are printing from. If the printer is connected and powered on, you can troubleshoot the printer going offline by making sure to update the printer driver if necessary.
Open Windows Device Manager, then expand the list of Print Menus and Printers. Right-click on the HP Printer and select Update Driver. If any updates are available, select Install Updates. If there are no updates, the driver is likely up-to-date, and a different solution is needed.
Next, you’ll want to make sure the printer is set to a Default Printer. Select Devices and Printers, and then right-click on the HP printer in the list, then select Set as Default Printer.
Still having trouble? Next, check the network connection. Make sure the printer is connected to the same Wi-Fi network as the computer you are using to print. If it is connected, then reset the network connection.
Finally, you’ll need to reset the print spooler service. This is done through Command Prompt using administrative rights. Type ‘net stop spooler’ into the Command Prompt window and hit enter. Then type ‘net start spooler’ and hit enter again.
If all else fails, you can always reboot the computer and try printing again.
Following these steps should get your HP printer connected and up and running quickly with Windows 11. If any of the steps fail, you may need to consult your printer manual or contact support for more help.
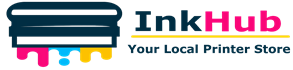



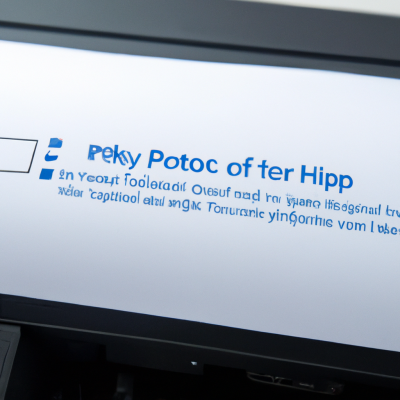
Leave a Reply